Android Studio 4.0 更新内容
本部分简要介绍了 Android Studio 4.0 中的新功能和变更。
几乎所有内容都是来自于 android 4.0 feature 我只是做了部分更改
CPU Profiler 界面升级
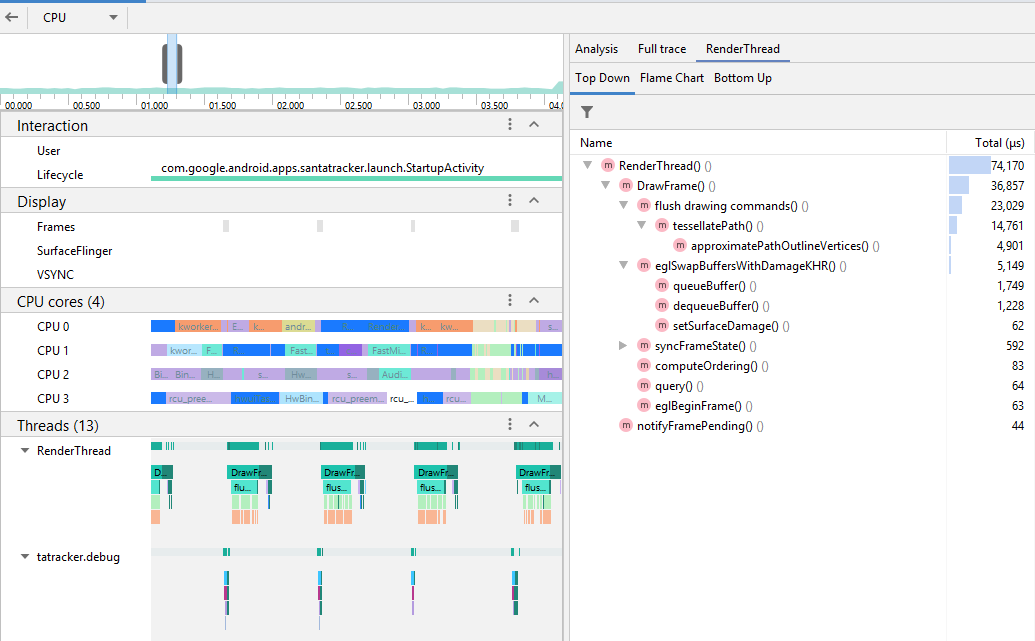
根据您的反馈,CPU Profiler 界面经过了全新改版,以提供更直观的工作流。显著变更包括:
- CPU 记录现在已从主分析器时间轴分离出来,使分析更加容易。记录的数据按组显示在 Profiler 窗口的左侧。您可以通过点击窗口右上角的
 选项图标或通过拖放组中的各项来上下移动组以重新整理列表。
选项图标或通过拖放组中的各项来上下移动组以重新整理列表。 - 为使并排分析更容易,您现在可以查看线程活动时间轴中的所有线程活动(包括方法、函数和事件)。
- 现在,Flame Chart、Top Down 和 Bottom Up 分析对应的标签页位于右侧列中。在“Threads”组中,对于系统轨迹记录,线程会自动展开;对于其他记录类型,线程会默认收起。双击线程名称可将其展开或收起。
- 系统轨迹界面(如上面的屏幕截图中所示)也得到了改进。例如,为了让您更容易区分,系统现在使用独特的颜色显示不同的事件。
此功能仍在开发中,因此请继续提供反馈。
移除了“分离注释处理”功能
已移除将注释处理进程分离到一项专门任务中的功能。此选项过去用于在纯 Java 项目中使用非增量注释处理器时维持增量 Java 编译;过去的启用方法是在 gradle.properties 文件中将 android.enableSeparateAnnotationProcessing 设为 true,但这种方法不再起作用。
您应改为使用增量注释处理器来提升构建性能。
“Build Speed”窗口
将 Android Studio 4.0 Canary 3 与 Android Gradle 插件 4.0.0-alpha03 及更高版本一起使用时,Build Speed 窗口可帮助您了解和诊断与构建流程有关的问题,如优化被停用和任务配置不当问题。将 Android Studio 4.0 Canary 3 及更高版本与 Android Gradle 插件 4.0.0-alpha03 及更高版本一起使用时,您可以按如下方式打开 Build Speed 窗口:
- 通过从菜单栏中依次选择 Build > Make Project 来构建您的应用(如果您尚未这样做)。
- 从菜单栏中依次选择 View > Tool Windows > Build。
- 在 Build 窗口中,通过以下某种方式打开 Build Speed 窗口:
- Android Studio 构建完您的项目后,点击 Build Speed 标签页。
- Android Studio 构建完您的项目后,点击 Build Output 窗口右侧的链接。
Build Speed 窗口将可能的构建问题组织在左侧的树中。您可以检查并点击每个问题,以在右侧的面板中调查其详细信息。当 Android Studio 分析您的构建时,它会计算决定构建时长的一组任务,并提供直观的图表来帮助您了解其中每项任务所产生的影响。您也可以展开 Warnings 节点来获取有关警告的详细信息。
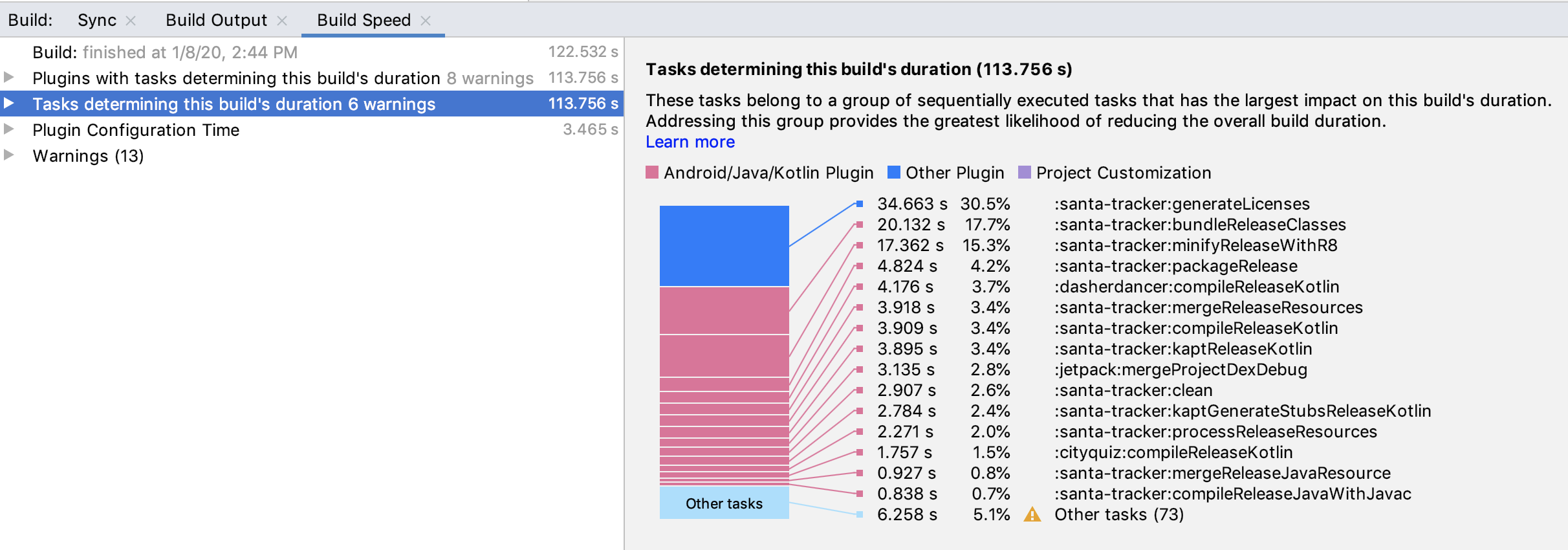
哪些任务决定构建时长?
Gradle 按任务的相互依赖性、项目结构和 CPU 负载来决定任务的执行,并按顺序或并行执行任务。对于给定的构建,Build Speed 窗口会突出显示决定当前构建时长的一组按顺序执行的任务。要缩短总体构建时间,最好首先解决这些突出显示的任务执行效率低下的问题。
请注意,对于您执行的每次构建,您可能会看到一组不同的任务决定了构建时长。例如,如果您对构建配置进行更改、通过一组不同的任务运行构建(如增量构建)或在不同的约束条件(如较重的 CPU 负载)下运行构建,则“Build Speed”窗口可能会突出显示对该构建的时长影响最大的一组不同的任务。由于这种变化,您可能希望在多次构建之间使用“Build Speed”窗口来不断缩短构建时长。
Multi Preview
Multi Preview 是一款可视化工具,用于同时预览不同设备中及采用不同配置的布局,这样可帮助找出布局中的潜在问题。
您可以通过点击 IDE 窗口右上角的 Multi Preview 标签页来使用该功能:
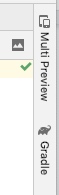
有两个不同的配置集可供您选择,即“Pixel Devices”和“Project Locales”。要在这些配置集之间切换,请从“Multi Preview”窗口顶部的下拉列表中选择:
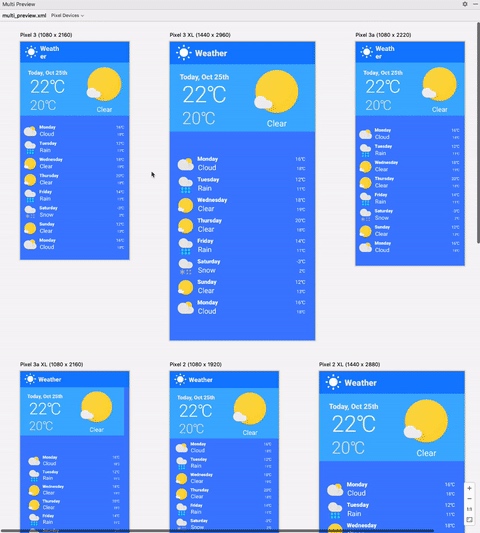
实时布局检查器
您可以使用更新后的实时布局检查器来调试布局,该工具可以在将应用部署到设备时提供应用界面的完整实时数据分析。
要打开一个布局检查器窗口,请依次转到 View > Tools Windows > Layout Inspector。除了与现有布局检查器相同的许多功能之外,实时布局检查器还包含如下功能:
- 动态布局层次结构:随着设备上的视图发生变化而进行更新。
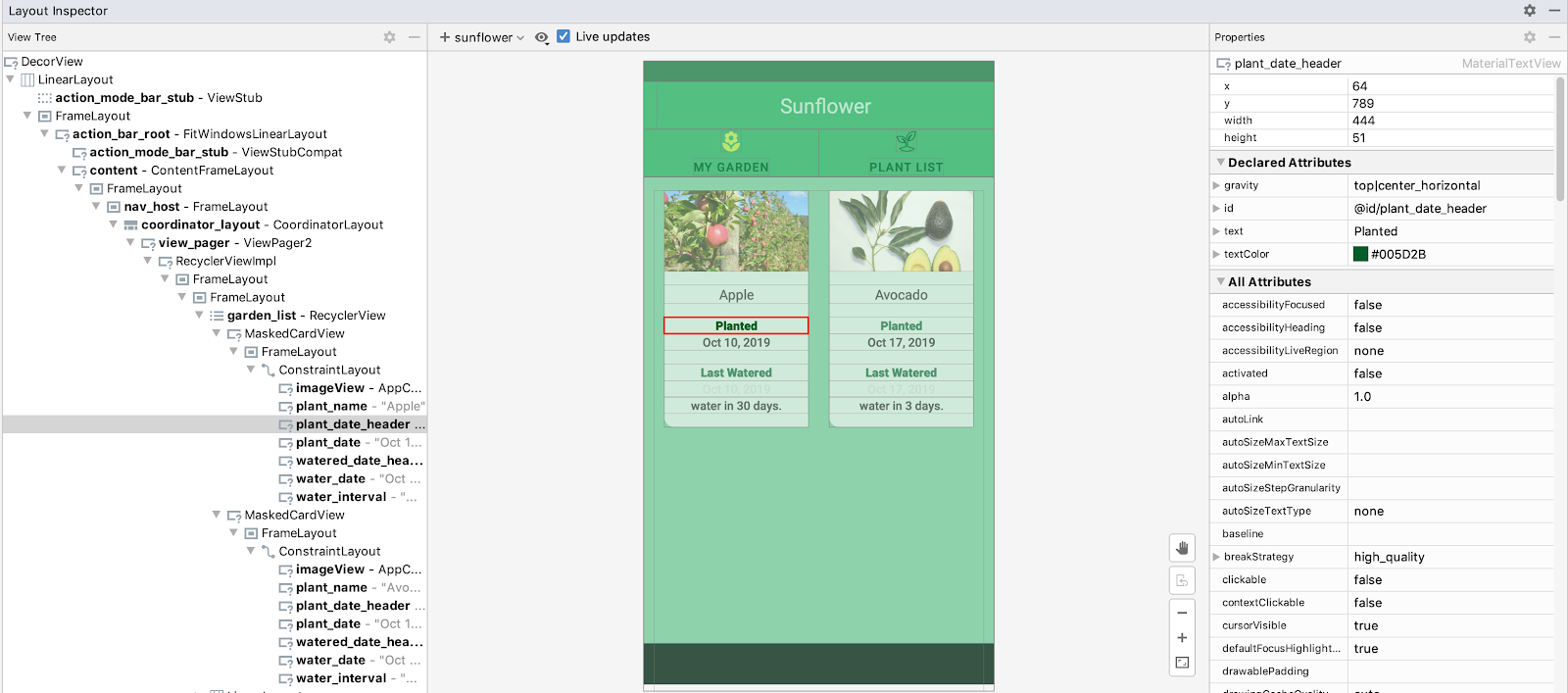
- 属性值解析堆栈:调查资源属性值在源代码中的来源位置,点击属性窗格中的超链接即可转到其位置。
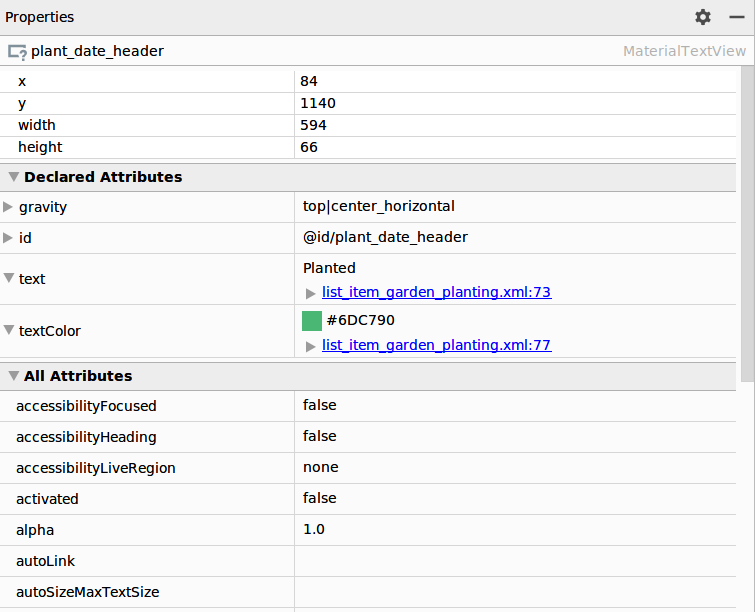
- 3D 视图:使用高级 3D 可视化功能,在运行时查看应用的视图层次结构。要使用此功能,只需在实时布局检查器窗口中点击相应的布局并进行旋转。
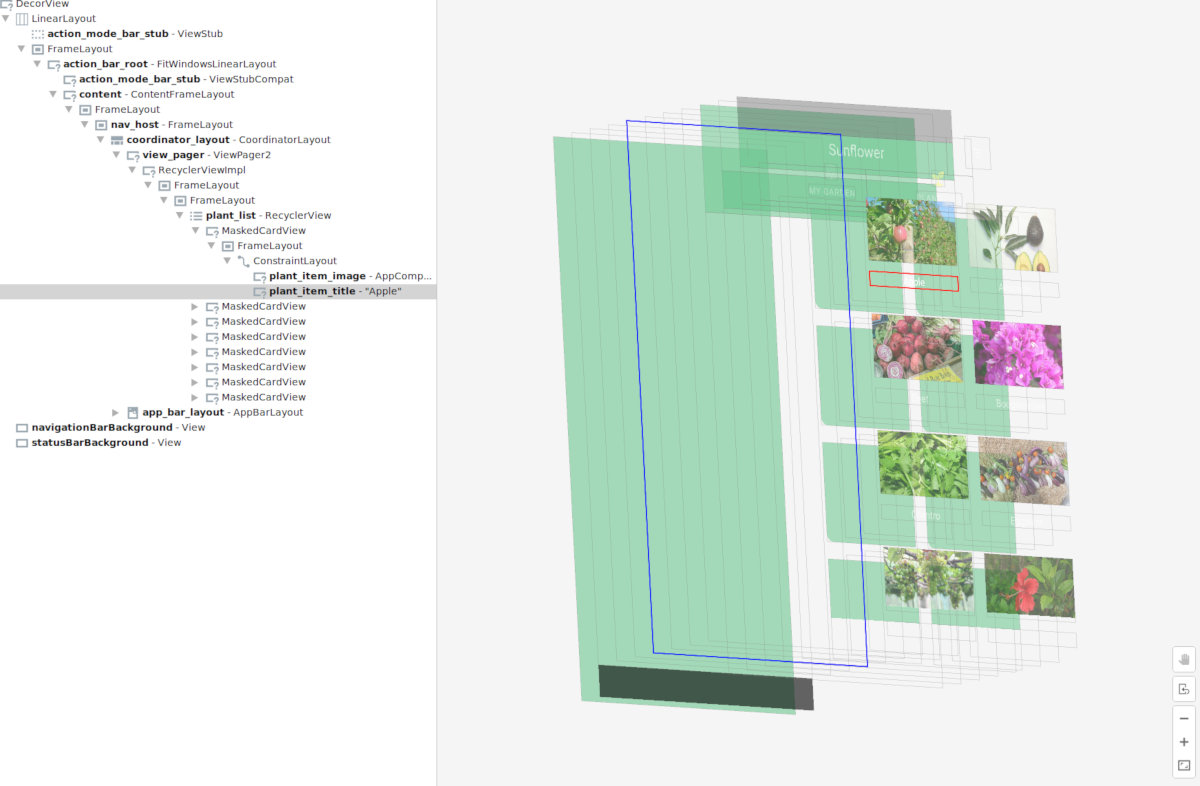
只有在将您的应用部署到搭载 API 级别 29 或更高级别的设备上时,才能使用实时布局检查器。您还必须启用该功能,方法是依次转到 File > Settings > Experimental 并勾选 Enable Live Layout Inspector 旁边的框。
支持 Jetpack Compose
Jetpack Compose 工具包提供了一种用于构建应用界面的现代方法。此外,该工具包还融合了 Kotlin 的所有优势,如帮助您编写可完全与 Java 互操作的简洁而惯用的代码。
为了获得最佳 Jetpack Compose 开发体验,您应使用最新版本的 Android Studio 4.0。这是因为,当您搭配使用 Android Studio 和 Jetpack Compose 来开发应用时,可以从智能编辑器功能中受益,这些功能包括“新建项目”模板和立即预览 Compose 界面等。
要了解详情并开始使用,请转到 Jetpack Compose 概览。
D8 和 R8 中的 Java 8 库脱糖
Android Studio 现在支持使用多种 Java 8 语言 API,而无需为应用设置最低 API 级别。
通过一个称为“脱糖”的过程,Android Studio 3.0 及更高版本中的 DEX 编译器 D8 已经为 Java 8 语言功能(如 lambda 表达式、默认接口方法、try-with-resources 等等)提供了大量的支持。在 Android Studio 4.0 中,脱糖引擎经过扩展,能够使 Java 语言 API 脱糖。这意味着,您现在可以在支持旧版 Android 的应用中添加过去仅在最新 Android 版本中可用的标准语言 API(如 java.util.streams)。
此版本支持下面一组 API:
- 顺序流 (
java.util.stream) java.time的子集java.util.functionjava.util.{Map,Collection,Comparator}的最近新增内容- 可选内容(
java.util.Optional, java.util.OptionalInt和java.util.OptionalDouble)以及对上述 API 很有用的一些其他新类 java.util.concurrent.atomic的一些新增内容(AtomicInteger、AtomicLong和AtomicReference的新方法)ConcurrentHashMap(包含 Android 5.0 的问题修复)
为了支持这些语言 API,D8 编译了一个单独的库 DEX 文件,其中包含缺失 API 的实现,并将其添加到您的应用中。脱糖过程会重新编写应用的代码,以便在运行时改用此库。
要启用对这些语言 API 的支持,请在模块的 build.gradle 文件中添加以下内容:
android {
defaultConfig {
// Required when setting minSdkVersion to 20 or lower
multiDexEnabled true
}
compileOptions {
// Flag to enable support for the new language APIs
coreLibraryDesugaringEnabled true
// Sets Java compatibility to Java 8
sourceCompatibility JavaVersion.VERSION_1_8
targetCompatibility JavaVersion.VERSION_1_8
}
}
dependencies {
coreLibraryDesugaring 'com.android.tools:desugar_jdk_libs:1.0.4'
}
如果您遇到问题或希望支持其他 API,请告知我们,只需在我们的错误跟踪器中提交错误即可。
支持 Kotlin DSL 脚本文件
Android Gradle 插件现在支持 Kotlin DSL 构建脚本文件 (*.kts)。与 Android Studio 一起使用时,某些 IDE 功能(如“Project Structure”对话框和构建脚本快速修复)现在也支持读取和写入 Kotlin 构建脚本文件。
适用于 ProGuard 规则的智能编辑器功能
Android Studio 现在可以在您打开 ProGuard 规则文件时提供智能编辑器功能,如语法突出显示、代码补全和错误检查。该编辑器还与 Android Studio 项目集成,以便为所有类、方法和字段提供完整的符号补全,并且包括快速导航和重构功能。
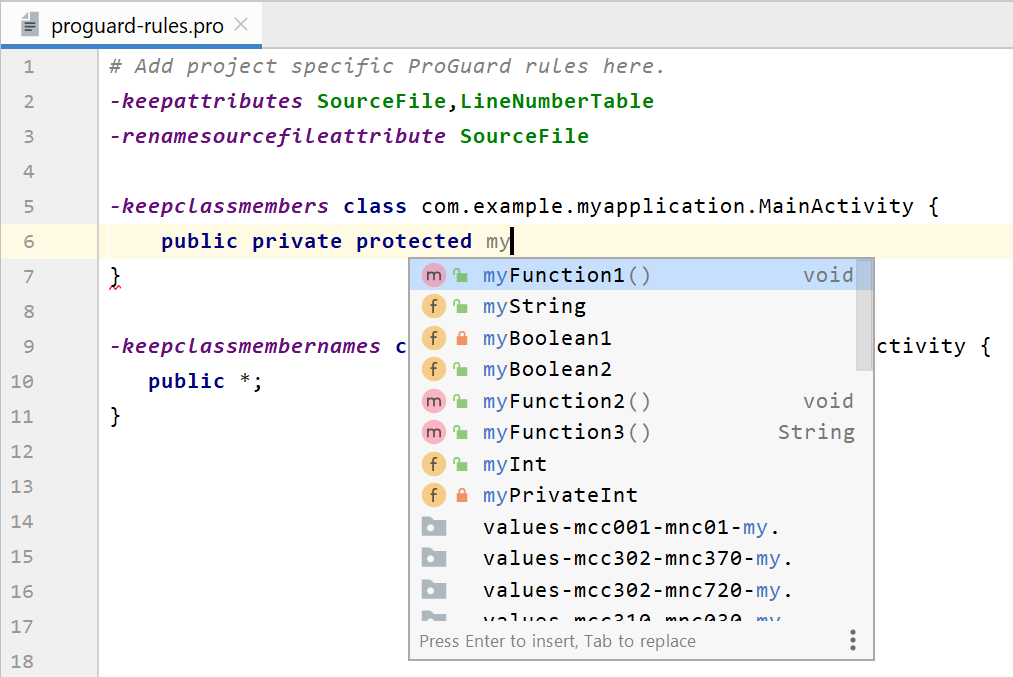
新的 Motion Editor
Android Studio 现在包含一个适用于 MotionLayout 布局类型的视觉设计编辑器,可让您更轻松地创建和预览动画。
Motion Editor 提供了一个简单的界面来操控 MotionLayout 库中的元素,该库是 Android 应用中动画的基础。在之前的版本中,创建和更改这些元素需要手动修改 XML 资源文件中的约束。现在,Motion Editor 支持开始状态和结束状态、关键帧、转换和时间轴,可以为您生成此 XML 文件。
注意:在使用 Motion Editor 之前,请务必在 build.gradle 文件中将 ConstraintLayout 依赖项设为版本 2.0.0-beta3,如 MotionLayout 参考文档中所述。
要开始使用 Motion Editor,请执行以下操作:
- 创建一个 ConstraintLayout。
- 右键点击 Layout Editor 中的预览区域。
- 点击 Convert to MotionLayout,如下所示。
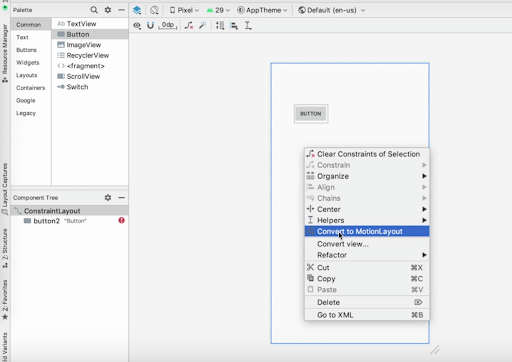
Android Studio 将 ConstraintLayout 转换为 MotionLayout 后,也会将一个 Motion Scene 文件添加到包含您的 XML 文件的目录中。
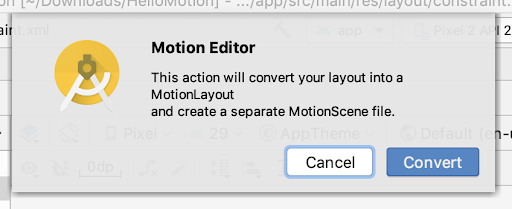
MotionLayout 随后成为您的根布局,并且它会出现在 Motion Editor 界面中。布局已包含开始 ConstraintSet、结束 ConstraintSet 以及从开始到结束的转换。
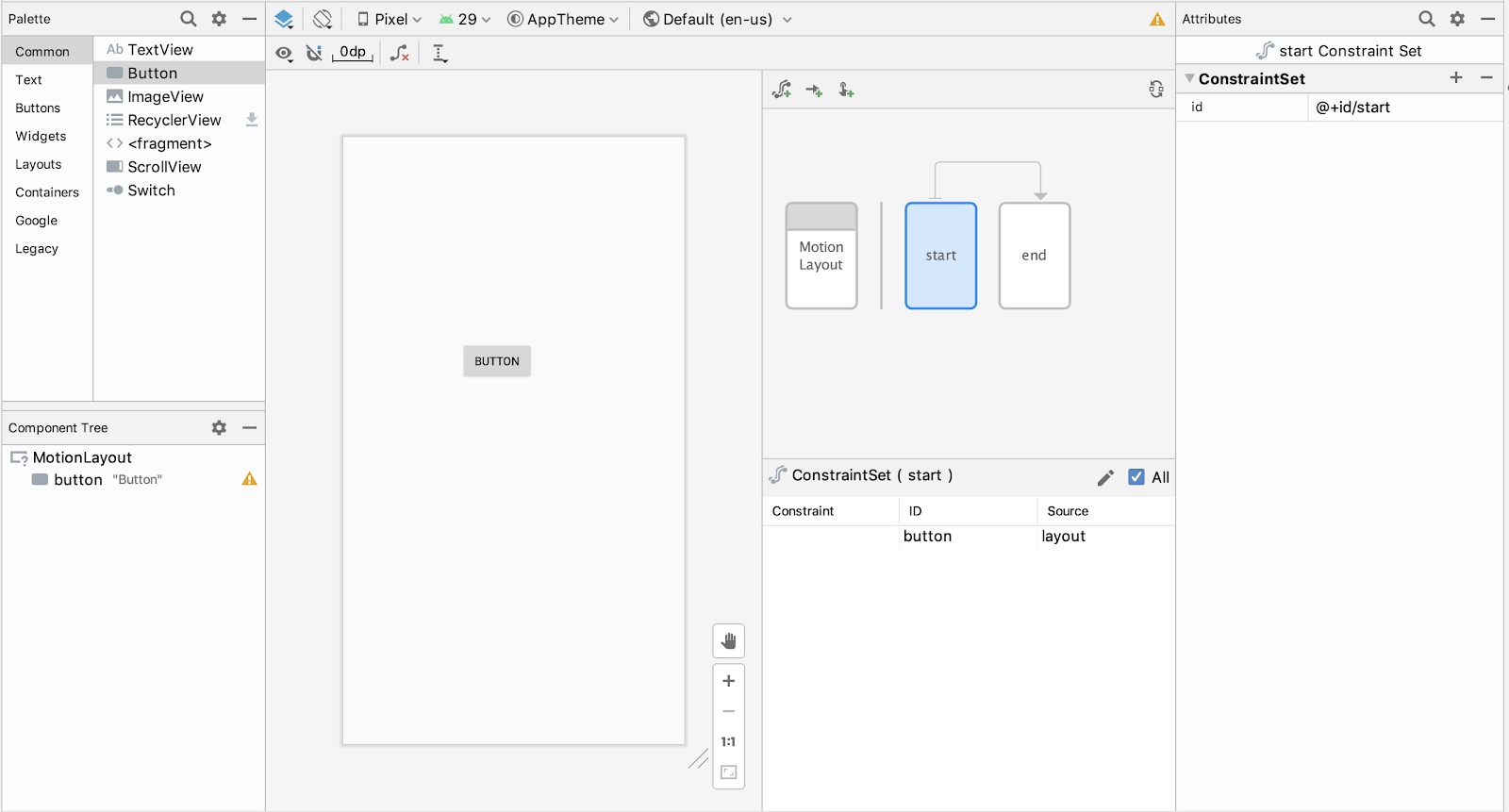
您可以使用概览图来选择 ConstraintSet 或 Transition 并在选择面板中选择组件。
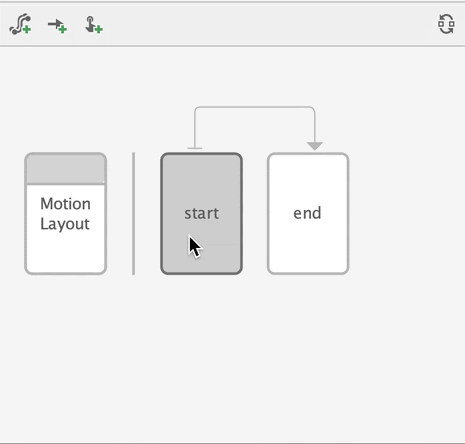
然后,您可以修改开始或结束 ConstraintSet 的约束和属性,修改方式与修改 ConstraintLayout 一样。
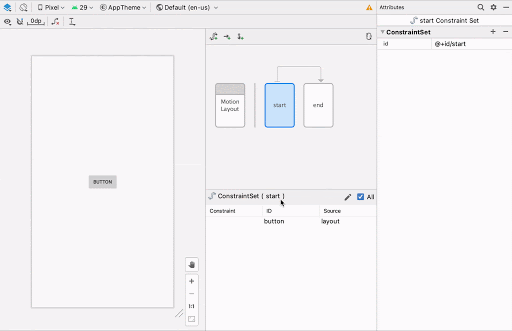
如果您要在图中构建更多元素,可以使用创建图标来快速添加 ConstraintSet、Transition 或 OnClick/OnSwipe 手势。
![]()
要添加关键帧,请先点击 Transition 箭头:
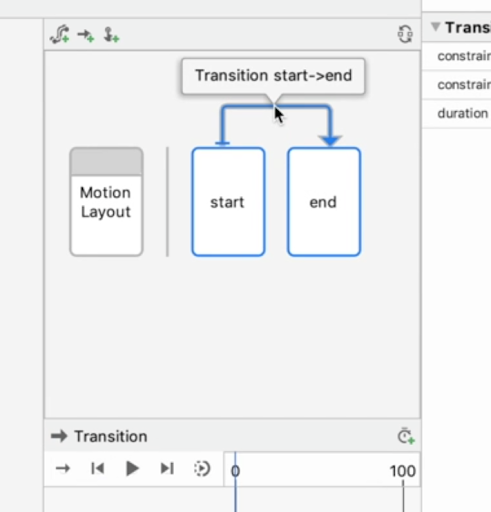
然后,在 Transition 时间轴窗格中,点击右上角并选择 KeyPosition:
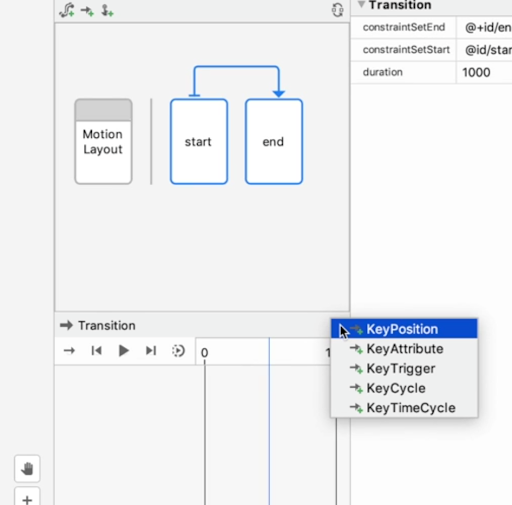
此操作会打开一个对话框,您可以从中设置关键帧的属性。
您还可以在属性面板中向转换添加 OnClick 和 OnSwipe 处理程序。
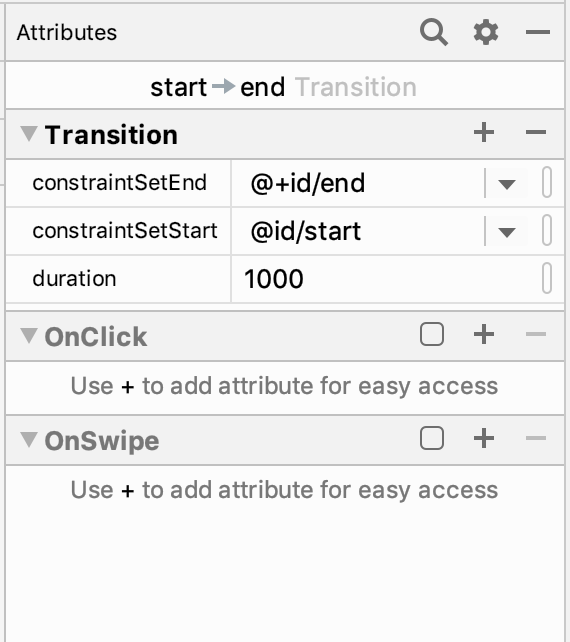
此操作会打开一个对话框,您可以从中设置点击操作的属性,如目标组件和拖动方向。
Motion Editor 支持在设计图面上预览动画。选择动画后,点击时间轴上方的 Play 图标 ![]() 即可预览动画。
即可预览动画。
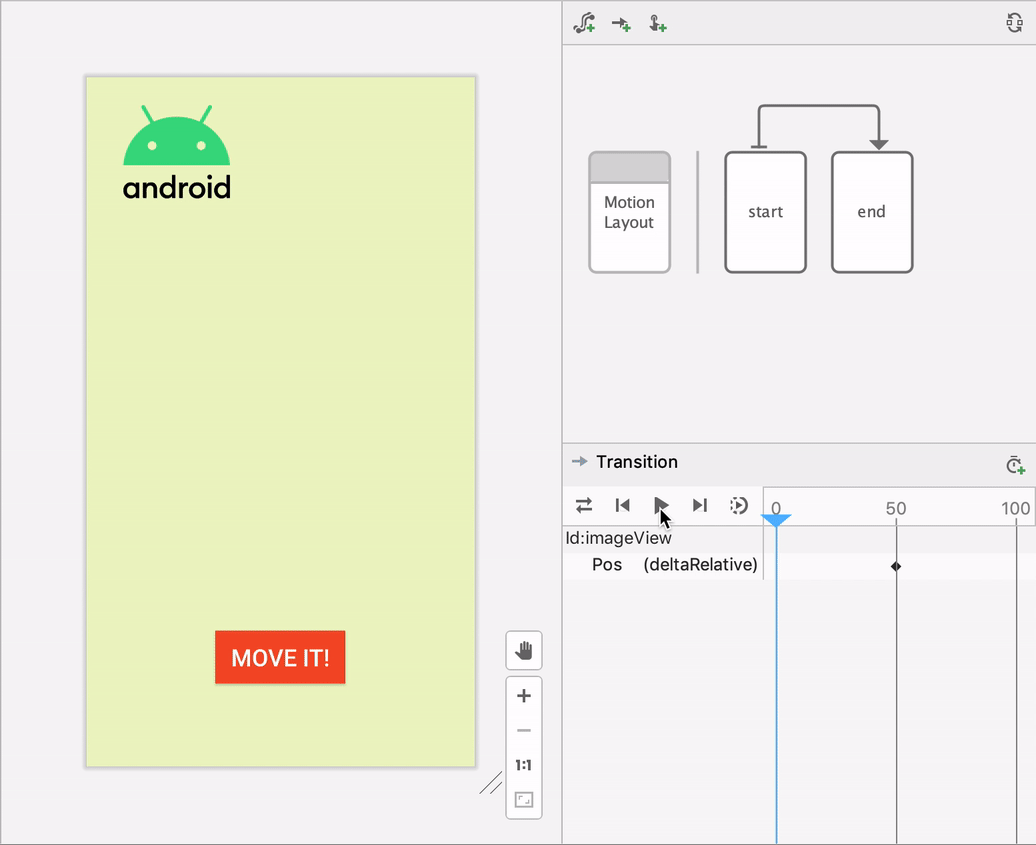
Android Gradle 插件 4.0.0 中的新功能
本部分介绍了 Android Gradle 插件 4.0.0 中包含的新功能和行为变化。
用于启用或停用构建功能的新选项
Android Gradle 插件 4.0.0-alpha05 引入了一种新方法来控制您要启用和停用的构建功能,如视图绑定、数据绑定和 Jetpack Compose。添加新功能后,默认情况下,这些功能处于停用状态。您随后可以使用 buildFeatures 块来仅启用所需的功能,它可以帮助您优化项目的构建性能。您可以在模块级 build.gradle 文件中为每个模块设置相应的选项,如下所示:
android {
// The default value for each feature is shown below. You can change the value to
// override the default behavior.
buildFeatures {
// Determines whether to generate a BuildConfig class.
buildConfig = true
// Determines whether to support View Binding.
// Note that the viewBinding.enabled property is now deprecated.
viewBinding = false
// Determines whether to support Data Binding.
// Note that the dataBinding.enabled property is now deprecated.
dataBinding = false
// Determines whether to generate binder classes for your AIDL files.
aidl = true
// Determines whether to support RenderScript.
renderScript = true
// Determines whether to support injecting custom variables into the module's R class.
resValues = true
// Determines whether to support shader AOT compilation.
shaders = true
}
}
您还可以为项目中的所有模块指定这些功能的默认设置,方法是在项目的 gradle.properties 文件中添加下面的一项或多项,如下所示。请注意,您仍然可以使用模块级 build.gradle 文件中的 buildFeatures 块来替换这些项目范围的默认设置。
android.defaults.buildfeatures.buildconfig=true
android.defaults.buildfeatures.aidl=true
android.defaults.buildfeatures.renderscript=true
android.defaults.buildfeatures.resvalues=true
android.defaults.buildfeatures.shaders=true
功能对功能的依赖性
在以前的 Android Gradle 插件版本中,所有动态功能模块都只能依赖于应用的基础模块。使用 Android Gradle 插件 4.0.0 时,您现在可以添加依赖于其他功能模块的功能模块。也就是说,:video 功能可以依赖于 :camera 功能,后者依赖于基础模块,如下图所示。
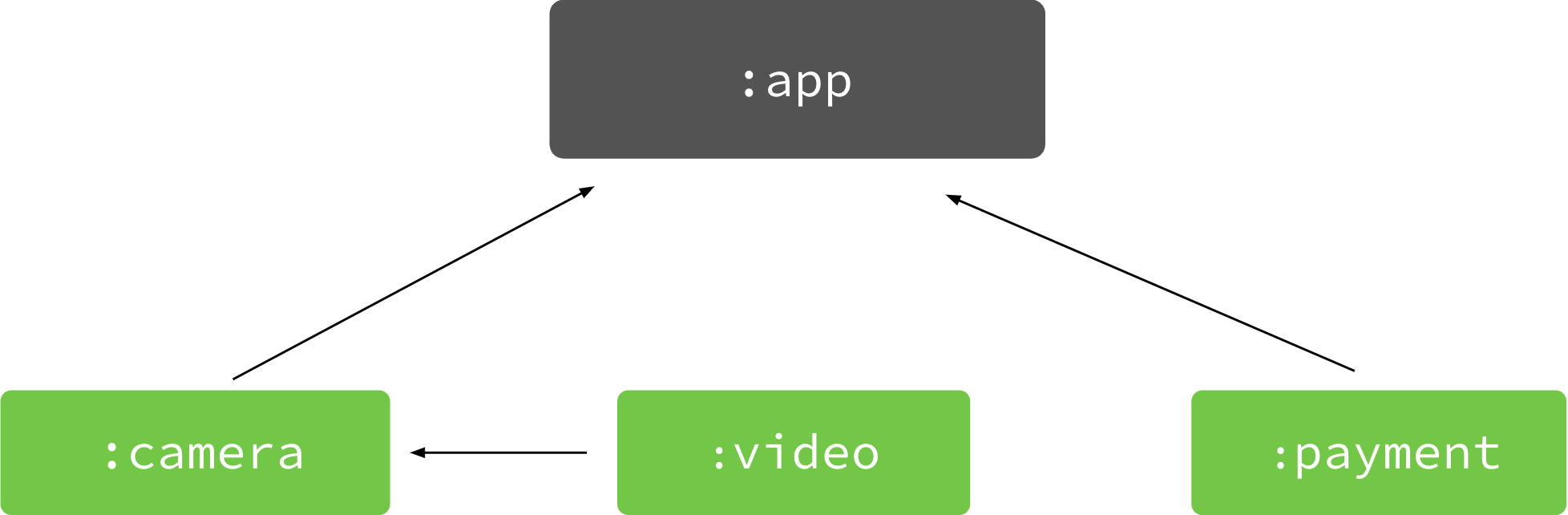
:video 动态功能依赖于 :camera 功能,后者依赖于 :app 基础模块。
这意味着,当您的应用请求下载某个动态功能模块时,它也会下载该模块所依赖的其他功能模块。为您的应用创建动态功能模块后,您可以在模块的 build.gradle 文件中声明功能对功能的依赖性。例如,:video 模块声明对 :camera 的依赖性,如下所示:
// In the build.gradle file of the ':video' module.
dependencies {
// All dynamic feature modules must declare a dependency
// on the base module.
implementation project(':app')
// Declares that this module also depends on the 'camera'
// dynamic feature module.
implementation project(':camera')
...
}
此外,您还应在 Android Studio 中启用功能对功能的依赖性功能(例如,为了在修改运行配置时支持该功能),方法是从菜单栏中依次点击 Help > Edit Custom VM Options,并添加以下内容:
-Drundebug.feature.on.feature=true
移除了“feature”和“instantapp”Android Gradle 插件
Android Gradle 插件 3.6.0 弃用了功能插件 (com.android.feature) 和免安装应用插件 (com.android.instantapp),改为使用动态功能插件 (com.android.dynamic-feature),以通过 Android App Bundle 构建和打包免安装应用。
在 Android Gradle 插件 4.0.0-alpha01 及更高版本中,完全移除了这些已弃用的插件。因此,要使用最新的 Android Gradle 插件,您需要迁移免安装应用以支持 Android App Bundle。通过迁移免安装应用,您可以利用 app bundle 的优势,并简化应用的模块化设计。
注意:要打开使用 Android Studio 4.0 中已移除的插件的项目,项目必须使用 Android Gradle 插件 3.6.0 或更低版本。
Kotlin Android 实时模板
Android Studio 现在包含适用于 Kotlin 类的 Android 实时模板。例如,您现在可以输入 toast 并按 Tab 键来快速插入一个消息框。如需查看可用实时模板的完整列表,请从菜单栏中依次点击 File > Settings(或在 macOS 上,依次点击 Android Studio > Preferences),然后依次转到 Editor > Live Templates。
Fragment 向导和新的 Fragment 模板
现在,当您依次转到 File > New > Fragment > Gallery 或在 Navigation Editor 中点击 Create new destination 时,会出现新的 Android Fragment 向导和新的 Fragment 模板。
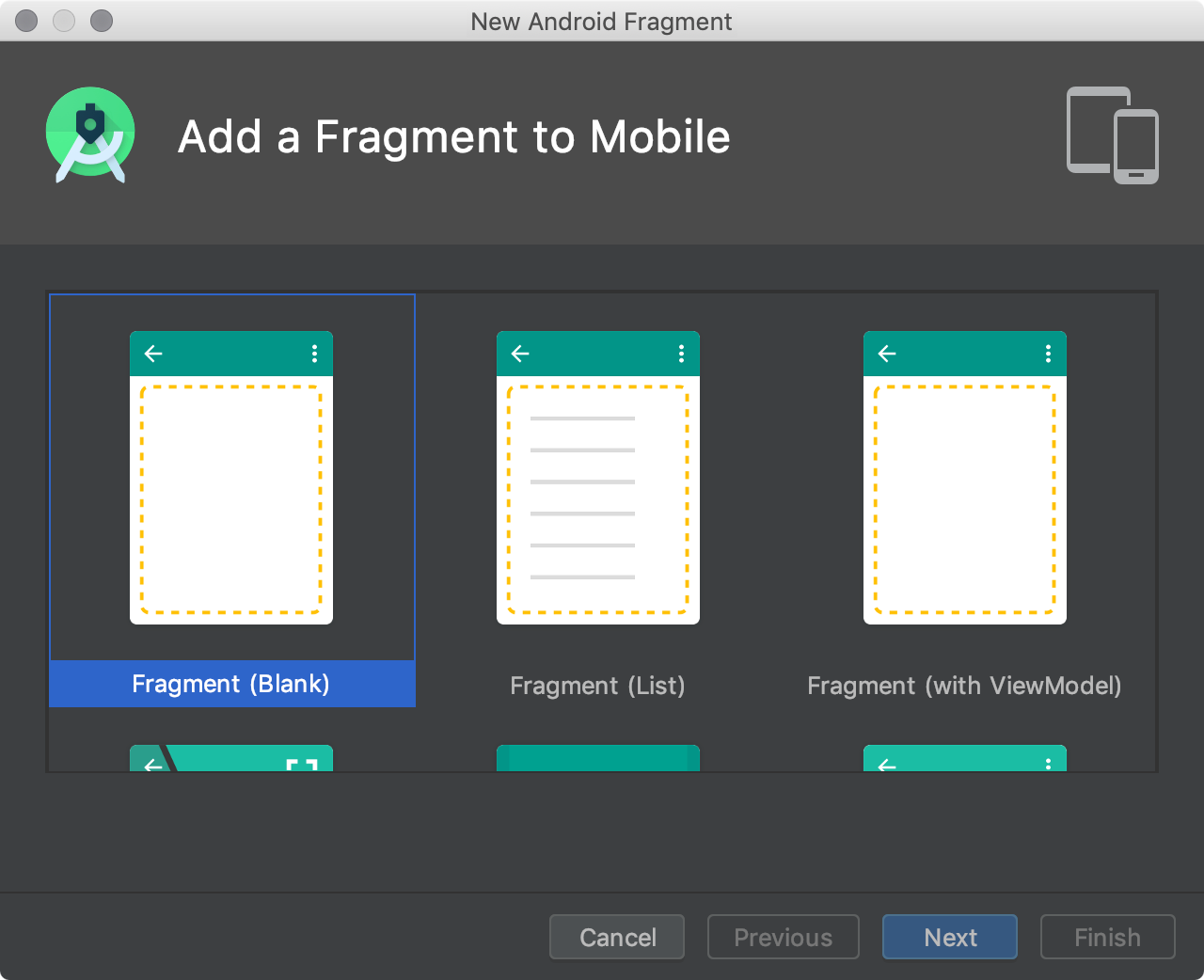
Fragment 库向导。
4.0 预览版的已知问题
本部分介绍了 Android Studio 4.0 预览版的当前已知问题。
缺少“Run”、“Debug”和“Profile”工具栏按钮
如果您对操作按钮的 Run/Debug 组进行了自定义(例如,通过在 Settings 或 Preferences 窗口中的 Appearance & Behavior > Menus and Toolbars 下修改选项),那么在您重启 IDE 后,这些操作按钮可能会从工具栏中消失。这是 Android Studio 4.0 所基于的 IntelliJ 版本的已知问题(请参阅问题 IDEA-228450)。
要解决此问题,请还原您对这些按钮所做的任何自定义,具体操作步骤如下:
- 依次选择 File > Settings(或在 macOS 上,依次选择 Android Studio > Preferences)。
- 在窗口左侧,依次转到 Appearance & Behavior > Menus and Toolbars。
- 在窗口右侧,依次转到 Main Toolbar > Toolbar Run Actions,然后选择 Run/Debug。
- 在窗口顶部附近,点击 Revert 图标
 ,然后选择 Restore Run/Debug。
,然后选择 Restore Run/Debug。 - 点击 OK。您现在应该会在工具栏中看到缺少的按钮。
Canary 5 没有可用的补丁程序
Android Studio 4.0 Canary 5 没有可用于之前发布的 Android Studio 4.0 Canary 版本的补丁程序。要安装 Android Studio 4.0 Canary 5,请从 Android Studio 下载页面进行下载。
Canary 5 中的分析器和实时布局检查器
从 Android Studio 4.0 Canary 5 开始,实时布局检查器和分析器无法在 Windows 上正常运行,从而导致出现以下错误消息:
transfer error: couldn't create file: Read-only file system.
要解决此问题,请升级到 Android Studio 4.0 Canary 7 或更高版本。
缺少 Kotlin Maven 代码库
如果您使用的是 Android Studio 4.0 Canary 4 或更低版本,则可能会看到以下错误消息:
Application build has failed with an error (Could not find org.jetbrains.kotlin:kotlin-stdlib-jdk8:1.3.60-eap-25)
要解决此问题,请更新到 Android Studio 4.0 Canary 5 或更高版本。